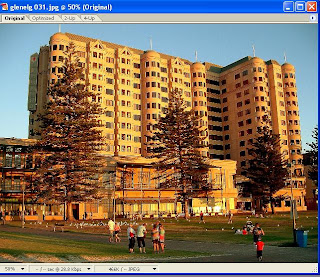
This tutorial will explain how to replace a boring or plain background with a more interesting background using Adobe Photoshop. There are a number of ways this can be done, but this is the method I use and it's fairly simple. All you need is Adobe Photoshop or ImageReady and some photos. As an example I have used this photo I took in Glenelg you see above. The sky in this photo is just plain blue, not very interesting. So I'm going to replace it with a more interesting sky.
Firstly you find the image you want to change and open it up in Photoshop. In the layers tab this should appear as 'Layer 1'. Next in the left toolbar find the magic eraser tool. Now using the magic eraser click on part of the background you wish to have replaced. You should get something like this:
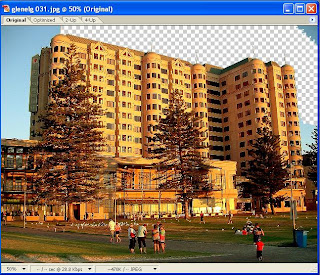
Depending on the image, it may take several clicks to fully erase the background. Also sometimes the magic eraser will erase part of the image which you want to keep. If this happens just undo the magic eraser and try adjusting the contrast before using the magic eraser again.
Now when you have completely cleared your background like shown below, you must create a new layer.
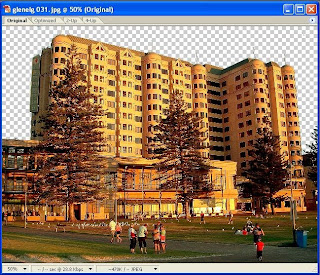
Now you need to find the image you wish to replace the background with. The image can come from your computer or the internet. To make things easier try to find an image that will contrast well with your existing foreground. For example a dark stormy sky would look silly in the background of my Glenelg photo. But a dusk, orange sky would fit in quite well.
When you have found an appropriate background image simply copy and paste it into your new layer. When you copy and paste it, it's probably going to appear above your foreground image (Layer 1) .All you need to do is find the layers tab and drag layer 2 below layer 1.
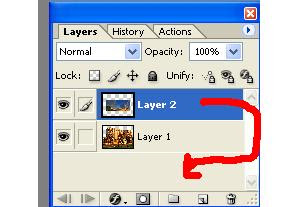
Now usually your background image will be either too big or too small. To fix this, make sure you have layer 2 selected and go to Edit then free transform (or Ctrl T). Now you can expand or move the image to however you like. When you've finished just click the tick above your image or the cross if you don't like it.
Now you've got your new background in place. If you want you can make more adjustments from here to improve it, just mess around with it. Experimenting with the different tools is the best way to learn more.


No comments:
Post a Comment